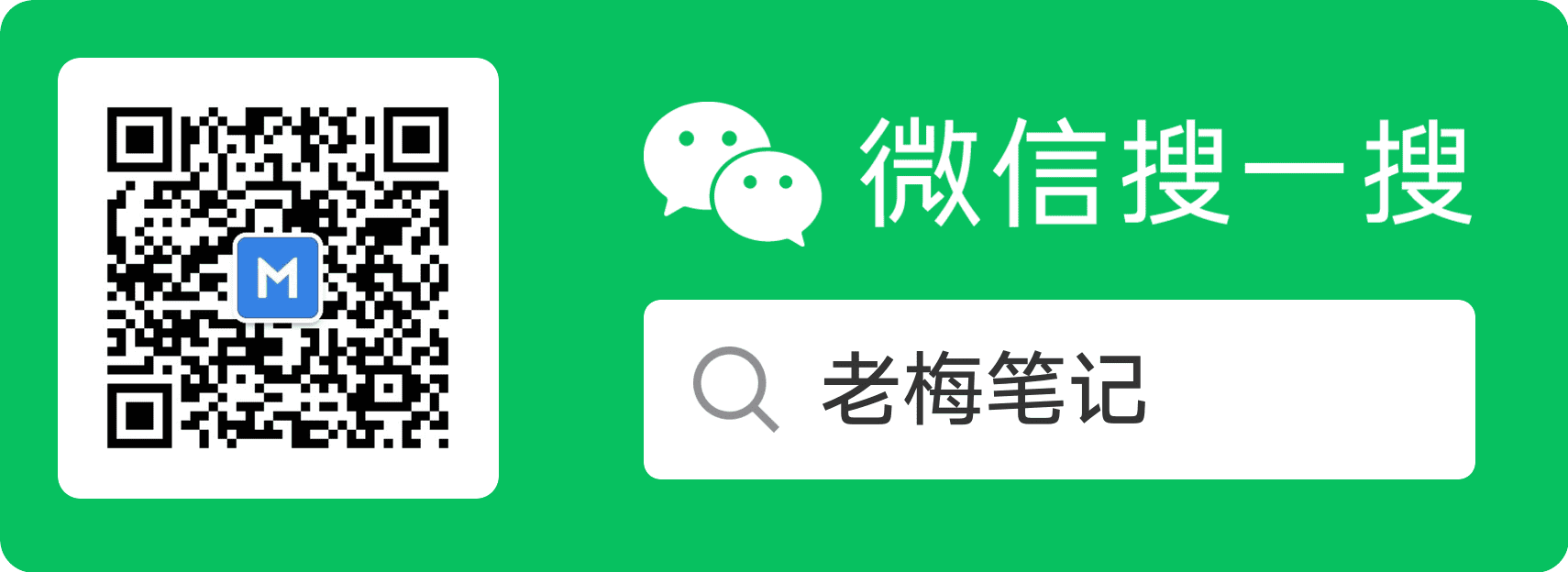1.安装Docker
国内直接访问Docker官网速度较慢,不过国内各大厂商都提供加速服务,我们到华为云镜像站加速。
1.1 Centos安装Docker
1
2
|
sudo yum remove docker docker-common docker-selinux docker-engine
sudo yum install -y yum-utils device-mapper-persistent-data lvm2
|
- 下载docker repo文件,并更换软件仓库地址为华为云地址
1
2
|
wget -O /etc/yum.repos.d/docker-ce.repo https://repo.huaweicloud.com/docker-ce/linux/centos/docker-ce.repo
sudo sed -i 's+download.docker.com+repo.huaweicloud.com/docker-ce+' /etc/yum.repos.d/docker-ce.repo
|
- 更新yum源索引,并安装docker, CE为社区版本
1
2
|
sudo yum makecache fast
sudo yum install docker-ce
|
1
2
3
|
sudo systemctl enable docker #设置Docker服务宿主机重启后自动启动
sudo systemctl start docker #开始运行docker服务
sudo systemctl status docker #查看docker状态
|
1
2
3
|
sudo docker info
sudo docker -v
sudo docker ps -a
|
1.2 配置Docker加速
华为云提供免费SWR仓库,可登陆后,拷贝加速地址(https://e2660ea6dc2b4a16a3ae382f8d227beb.mirror.swr.myhuaweicloud.com)。
在宿主机的/etc/docker目录下添加配置文件daemon.json
1
2
3
4
5
6
|
mkdir -p /etc/docker
cat >> /etc/docker/daemon.json <<EOF
{
"registry-mirrors":["https://e2660ea6dc2b4a16a3ae382f8d227beb.mirror.swr.myhuaweicloud.com/"]
}
EOF
|
重启服务生效:
1
2
|
sudo systemctl daemon-reload
sudo systemctl restart docker
|
当然,如果是在内网环境,使用的是自建私有仓库,可能使用的HTTP协议的仓库your-private-repo.com,则修改对应配置为:
1
2
3
4
5
6
7
8
|
mkdir -p /etc/docker
cat >> /etc/docker/daemon.json <<EOF
{
"insecure-registries": [
"your-private-repo.com:80"
]
}
EOF
|
1.3 获取镜像
安装完成后可拉取对应镜像,如果不指定仓库地址,则动docker-hub下载,或者指定地址下载镜像。
1
2
3
|
docker pull nginx:alpine-perl #拉取镜像
docker pull registry.cn-hangzhou.aliyuncs.com/google_containers/pause:3.6 #从aliyun下载pause镜像
docker images #查看镜像
|
2.启动一个ubuntu容器
直接启动容器一般有两个途径:
新建启动一个容器
在获取到镜像以后,使用docker run基于镜像新建启动一个容器,拉取一个ubuntu镜像做下实验.
1
2
3
4
|
$sudo docker pull ubuntu:latest #拉取ubuntu镜像
$sudo docker images #查询镜像
$sudo docker run -it -v /test:/tmp ubuntu:latest #以这个镜像为基础,启动一个容器
root@79258329dbf4:/#
|
可以看到命令行已经切入到ubuntu这个容器中了,容器与host主机是共内核的,上层文件系统是独立的,通过Cgroup与Namespace来隔离容器之间的进程与资源。
参数说明:
-i: 就是 –interactive 的缩写,表示以交互模式运行容器,通常与 -t 同时使用;-t: 也可以使用 –tty 来进行引用,为容器重新分配一个伪输入终端,通常与 -i 同时使用;-v: 指定主机的目录到容器目录下,实现主机与容器目录共享,-v /test:/tmp表示将主机上的/test目录挂到容器的/tmp下;
有几个特别注意事项:
- 所有镜像的格式一定是**[REPOSITORY]:[tag]**。
- 当
docker run命令不加任何启动命令的时候,默认执行容器的ENTRYPOINT或CMD指令所指定的命令,该命令是在镜像制作的时候指定的,以建议在制作镜像的时候,为服务性镜像提供默认的启动命令。上面的docker run没有添加启动命令是因为在ubuntu中已经默认以bash命令启动了。
- 正常启动应以命令启动如,
docker run -it ubuntu:latest /bin/bash
执行一个已有容器
如果已有一些容器在运行,希望更改该容器或从中获取某些内容,那么使用docker exec直接进入,其格式为docker exec [OPTIONS] CONTAINER COMMAND [ARG...]。如:
1
|
sudo docker exec -it ubuntu_bash bash #ubuntu_bash为docker name也可以是docker ID
|
其中的**[OPTIONS]**包括常见的:
-it: 分配一个终端交互-w: 如,-w /tmp 说明要在哪个工作目录中运行命令
其中的**CONTAINER **可以是docker name也可以是docker ID,COMMAND就是容器中命令如上面示例中的bash。
3.启动一个tomcat容器
3.1 拉取tomcat镜像
可使用login命令指定镜像仓库地址,输入账号登陆。
1
2
3
|
$ sudo docker login -u my-private-repo.com:80 #输入密码可登陆私有镜像仓地址
$ sudo docker pull my-private-repo.com/public/tomcat:x86-9.0.31 #拉取镜像到本地
$ sudo docker tag my-private-repo.com/public/tomcat:x86-9.0.31 mytomcat:1.0 #给镜像打tag
|
打tag就像给文件重新命名一样,所有docker镜像必须要有tag说明,tag一般为版本号。
3.2 运行tomcat容器
1
|
$ docker run -d -p 8080:8080 --name tomcat01 mytomcat:1.0
|
参数说明:
-d: daemon - 以守护进程在后台运行-p: port - 前者是外部访问端口,后者是容器内映射端口--name: tomcat01是容器名称,也可以不用指定名字- 最后一个参数是引用的具体镜像
3.3 进入已经运行的容器
1
2
3
4
|
[root@kweekshcgp-m19vr ~]# docker ps -a |grep tomcat
f1cf7db136a9 mytomcat:v1.0 "catalina.sh run" 26 minutes ago Up 26 minutes 0.0.0.0:8080->8080/tcp tomcat01
[root@kweekshcgp-m19vr ~]# docker exec -it f1cf7db136a9 /bin/bash
|
执行docker exec -it containerID /bin/bash即可进入容器中,其中:
-i: 表示以交互模式运行容器,通常与 -t 同时使用;-t: 为容器重新分配一个伪输入终端,通常与 -i 同时使用;
但在浏览器输入Host IP:8080后发现无法tomcat故障,到容器中查看tomcat目录结构如下:
1
2
3
4
5
6
7
8
9
10
11
12
13
14
15
16
17
18
19
20
21
22
|
root@f1cf7db136a9:/usr/local/tomcat# ls -al
total 172
drwxr-xr-x 1 root root 4096 Feb 11 2020 .
drwxr-xr-x 1 root root 4096 Feb 7 2020 ..
-rw-r--r-- 1 root root 18982 Feb 5 2020 BUILDING.txt
-rw-r--r-- 1 root root 5409 Feb 5 2020 CONTRIBUTING.md
-rw-r--r-- 1 root root 57092 Feb 5 2020 LICENSE
-rw-r--r-- 1 root root 2333 Feb 5 2020 NOTICE
-rw-r--r-- 1 root root 3255 Feb 5 2020 README.md
-rw-r--r-- 1 root root 6898 Feb 5 2020 RELEASE-NOTES
-rw-r--r-- 1 root root 16262 Feb 5 2020 RUNNING.txt
drwxr-xr-x 2 root root 4096 Feb 11 2020 bin
drwxr-xr-x 1 root root 4096 Nov 4 11:25 conf
drwxr-xr-x 2 root root 4096 Feb 11 2020 include
drwxr-xr-x 2 root root 4096 Feb 11 2020 lib
drwxrwxrwx 1 root root 4096 Nov 4 11:25 logs
drwxr-xr-x 3 root root 4096 Feb 11 2020 native-jni-lib
drwxrwxrwx 2 root root 4096 Feb 11 2020 temp
drwxr-xr-x 1 root root 4096 Nov 4 11:30 webapps
drwxr-xr-x 7 root root 4096 Feb 5 2020 webapps.dist
drwxrwxrwx 1 root root 4096 Nov 4 11:30 work
root@f1cf7db136a9:/usr/local/tomcat#
|
其中,webapps目录为空,需要将文件从webapps.dist中拷贝至webapps目录。再次访问时便可成功。
也可以在主机上查看tomcat所占资源情况。
1
2
3
4
|
[root@kweekshcgp-m19vr ~]# docker stats
CONTAINER ID NAME CPU % MEM USAGE / LIMIT MEM % NET I/O BLOCK I/O PIDS
f1cf7db136a9 tomcat01 143.2MiB / 7.27GiB 1.92% 14.4kB/213kB 0B / 0B 39
|
如果想限制该容器的资源,怎么办?
1
|
[root@kweekshcgp-m19vr ~]# docker run -d -p 8081:8080 --name tomcat02 -m 100M mytomcat:1.0
|
这是重新拉起一个tomcat02的容器,通过参数-m 100M来限制内存大小
3.4 打包成新镜像
可以将允许修改了配置的容器重新打包,并上传到仓库,在其他机器上无需再做配置,直接拉取即可随时运行。
1
|
$sudo docker commit -a="author" -m="comments" 容器ID imagename:tag
|
-a: 作者信息-m: 备注信息容器ID: 将需要打包的容器IDimagename:tag: 镜像命名与打tag标签
1
2
3
4
5
6
|
[root@kweekshcgp-m19vr ~]# docker commit -a="meixuhong" -m="add webapps app" f1cf7db136a9 mytomcat:2.0
sha256:6d9f5f6c07cab801745da0b56583733be1eca9fb285a4caad5c2d8d1fc3c88e3
[root@kweekshcgp-m19vr ~]# docker images|grep tomcat
mytomcat 2.0 6d9f5f6c07ca 57 seconds ago 652MB
mytomcat v1.0 71445a67f6b6 21 months ago 647MB
my-privare-repo.com:80/public/tomcat 9.0.31 71445a67f6b6 21 months ago 647MB
|
3.5 导出导入镜像
内网无法跟互联网互通,如果在内网无法获取到想要的镜像,可现在互联网将镜像导出并下载至本地,再将其导入到内网环境。
外网导出镜像:
1
|
$ docker save mytomcat:v.10 -o mytomcat.tar
|
内网导入镜像:
1
|
$docker load < mytomcat.tar
|
3.6 重启、退出与删除容器
退出容器直接使用exit即可从交互命令中退出,删除容器前需要先停止,使用stop或者rm
1
2
3
4
5
6
7
|
root@f1cf7db136a9:/usr/local/tomcat#exit #退出容器
[root@kweekshcgp-m19vr ~]# docker stop 容器ID #停止容器
[root@kweekshcgp-m19vr ~]# docker start 容器ID #再次启动容器
[root@kweekshcgp-m19vr ~]# docker rm -f 容器ID #停止容器
[root@kweekshcgp-m19vr ~]# docker rmi 镜像名称 #删除镜像
[root@kweekshcgp-m19vr ~]# docker container prune #删除所有停止的容器
|
文章首发公众号:,欢迎关注,不定期更新。
全文完。